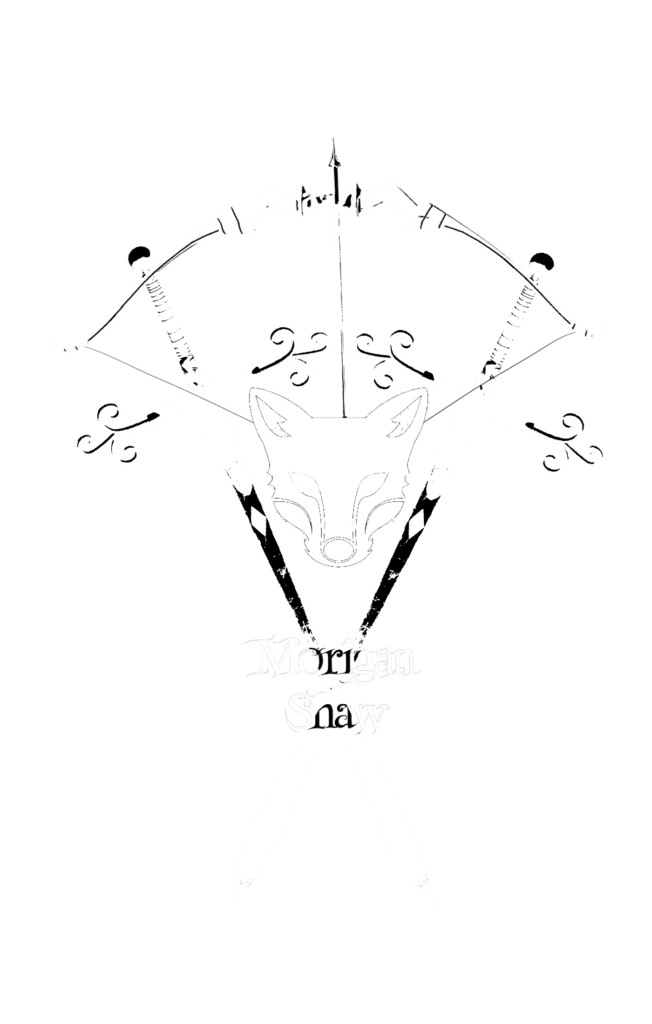Here we are aga…. hmm, you know, I may need to come up with a new intro for this series – we still have quite a few weeks to go in 2019! ??
Here we are aga…. hmm, you know, I may need to come up with a new intro for this series – we still have quite a few weeks to go in 2019! ??
Either way – welcome back! Where each week in 2019 I’ll be sharing my adventures in indie-authoring… and hopefully some helpful tidbits along the way.
This Past Week
I AM SO EXCITED!!! I received my ARC copy of Absolution from one of my favorite indie-authors, Charles Millhouse. I am such a fan and cannot wait to read this final copy of the book!! Besides – I love holding an indie-author’s book in my hands… it’s like solid, physical proof that we are out there making our mark on the world! ?
It has been a seriously busy week… but one that I’ve thoroughly enjoyed. The weather has run the gamut from Spring, to nearly-Summer, then NOPE! Back to winter. Needless to say, today, I’m freezing… but my new kitty is a cuddle-bug and demands to be held, even while I’m working. ??
Today – I wanted to share a super-quick tip for all you Scrivener users out there. How to get your Scrivener to “sync” between your Windows – Mac – and iOS devices.
(now, of course, this assumes you own the Scrivener software for whatever platforms you want to sync between!)
✅ Step One
Setup your DropBox account – if you don’t already have one.
✅ Step Two
Download, install, and log into the DropBox software on EACH of your computers (windows or mac) AND iPad / iPhone (iOS) devices that you may want to sync Scrivener between.
✅ Step Three
Create a folder inside your DropBox for your “Scrivener Projects” (or whatever you want to name it – doesn’t matter)
✅ Step Four ??
If you already have Scrivener projects saved on your computer – save them to your DropBox “Scrivener Projects” folder. This will now be your “main” working copy. (i.e., the reason they “sync” is because each device is editing the same file – the one saved in the dropbox)
✅ Step Five
Install Scrivener for iOS on your Apple iOS device(s). It will detect that DropBox is there and prompt you for syncing. Choose your “Scrivener Projects” folder in your DropBox.
‼ NOTES ‼
?? Make sure after you are done writing on whatever device you are working on at the time that you COMPLETELY CLOSE the program. This allows for the file to be fully saved out to the DropBox and helps eliminate any errors or “error” messages about the file already being open somewhere else.
If you don’t see your DropBox in your Scrivener on your iPAD or iPHONE — locate and click the circular arrows icon in the upper right and this should prompt you to get connected.
HANDY TIP: on your Scrivener for iOS (iPad / iPhone) – before you start writing, click the syncing arrow in the upper right (circular arrows icon) to make sure you have the latest version to work with.
So far, it’s working like a charm, and I haven’t had any issues switching between devices — hopefully this handy lil walkthru helps some other Scrivener fans out there! ❤
What I Accomplished
- Biz meeting
- Website fix-up
- New author website
- Big ColdFusion website project
- Training my Dragon ?? (Naturally Speaking)
- Much words in the ongoing WIP (well, a few words… better than none, right?)
- Author tech masterclass
- Upcoming author-tech courses planning
- Continuing to get new-kitty settled in
- Spring-break with my son! ❤
The Big Takeaway
[bctt tweet=”Celebrate others’ accomplishments at least as much as you celebrate your own — we’re all climbing mountains!” username=”MoriganShaw”]